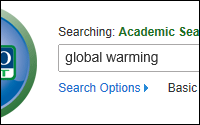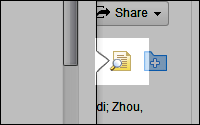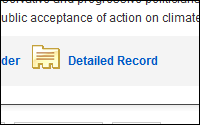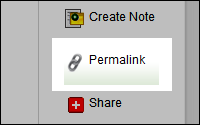Basic Search

Another tip: You can click on "New Search" to refresh the page.
Advanced Search
The Advanced Search page of Explora can look overwhelming. But there are a few options that you can select to make your search stronger. 
The first is using the three search lines and using the drop downs. Using "And" "Or" and "Not" help you create a stronger search. For example if you were searching for bears you might say:
Brown bears
AND Grizzly bears
NOT Chicago bears
In this search you would find brown bears and grizzly bears, but not the Chicago Bears.

You can also limit what words are searched. Searching just the title, the source title, the author or even the subject can narrow down your search results.
Refining Your Results
You can also limit your search results from the search result page using the Refine Results column in the left-hand corner.
The settings for Explora are already for full-text results, but the Publication Date slide and the source types checkboxes are helpful tools. Play around with these tools and see how your results change.
Keeping Track of Your Resources
You cannot copy your URL from the toolbar and expect to get back to the article you are reading. If you need to get back to your article or share it with someone else, you need to get the article's Permalink.
How To: Link to an Article
A persistent link can be retrieved for any record in the EBSCOhost database, using most interfaces.