
You have a couple of options for adding citations in AMA format to your paper in Google Docs:
If you just have a few citations, this is a pretty easy task. But this can become extremely time consuming if you have a large number of citations, or if your citations show up multiple times throughout your document. This is only recommended for those who are working on shorter documents that have very few citations.
You can sign up for a free Zotero account using your OCOM Gmail account, and then quickly add your saved citation. This is recommended for those who are adding many citations, or if your citations show up multiple times throughout your paper.
Use a citation generator such as http://www.citethisforme.com or http://www.citationmachine.net/ama, or manually create the references you will need for your biblography.
Next, go through your paper and number your citations. The numbers should be formatted using superscript, which makes the text smaller and aligned to the top.
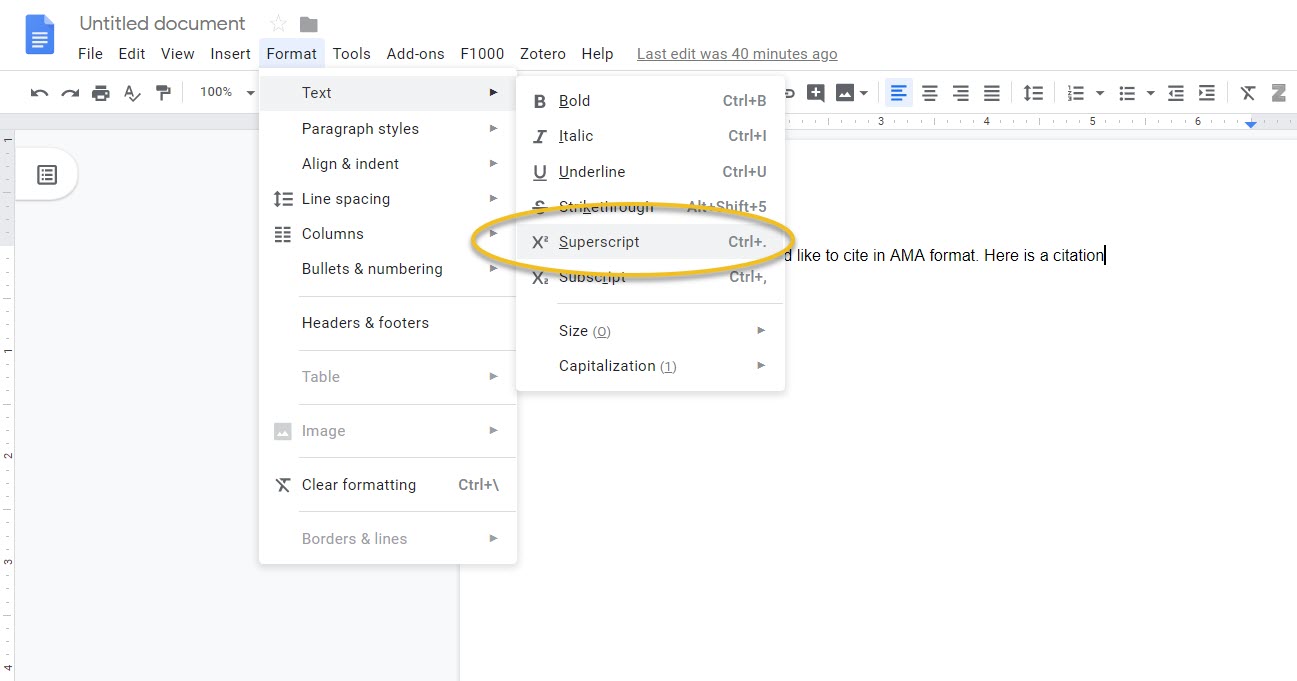
You will need to match up each citation in your paper with the references in your bibliography. Your bibliography is numbered based on the order that they appear in your paper. The first citation is number 1, the second citation is number 2, etc. Note that each reference is assigned a SINGLE number in your paper. If you use a reference multiple times in your paper, use the same number for each additional citation.
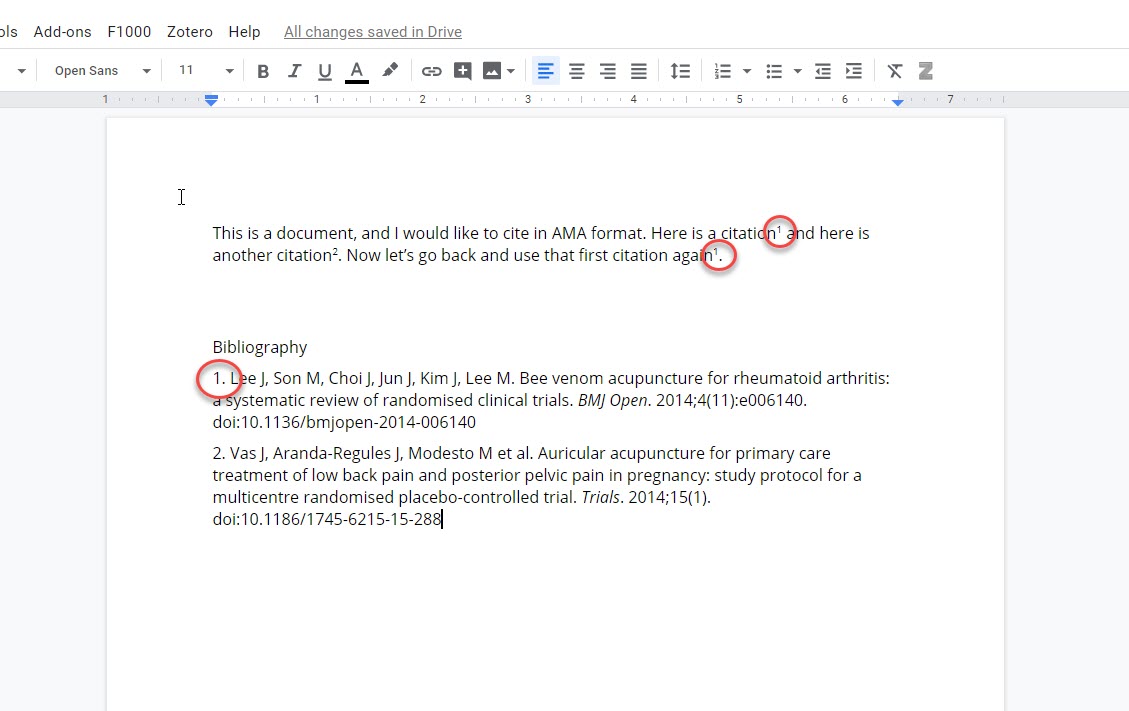
This process can be cumbersome and it is quite easy to mess up your citations when doing this by hand. It is time consuming and requires attention to detail, and this method is not recommended for longer papers that include many citations.
If you have Zotero installed on the computer / browser you are using, you'll see a Zotero add-on automatically installed within your Google Doc. This links up so you can insert citations from your library. If you are already using Zotero, this is the quickest and easiest method. You need to have the Zotero program open and running in order to use this option.

When you click on the Add/edit citation link, a popup window will appear that will ask you to select a citation style. If it looks like nothing is happening, check to see that the popup is not hidden behind your current window.